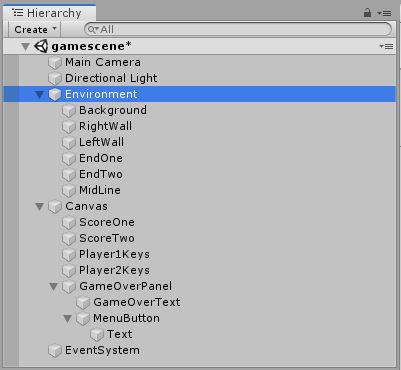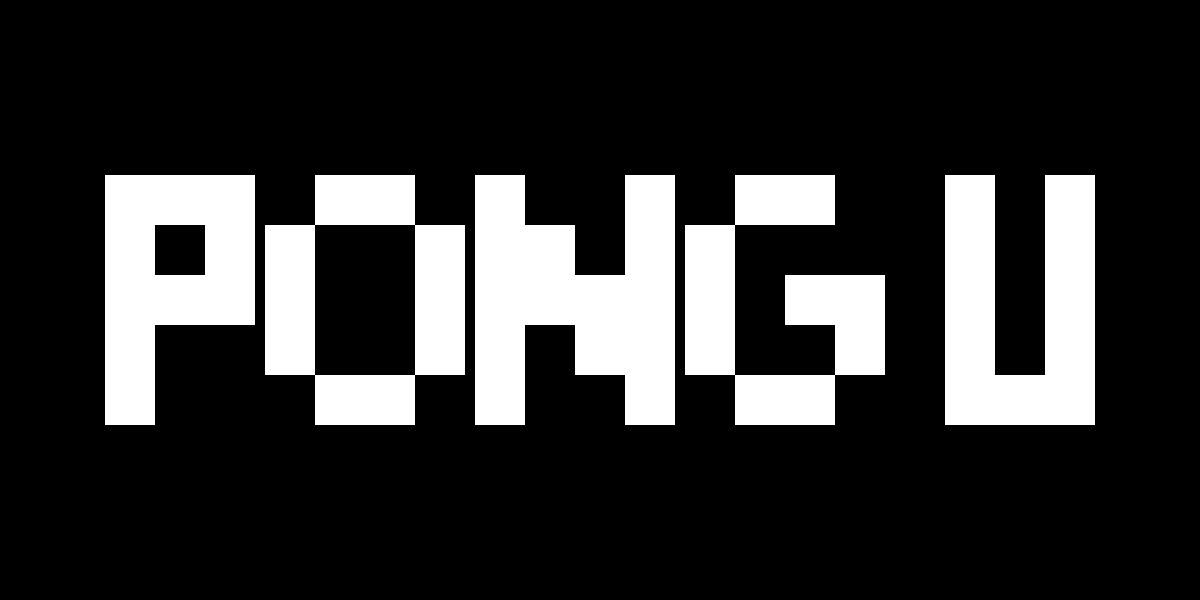
In Pong, each player controls his own paddle. The basic Pong game only allows players to move in two directions on the same axis in order to guard their endzone.
Creative thought: if you wanted to you could allow players to move their paddle in four directions within a boundary zone.
To create the paddle we will start by coding the player controls. First, create a new folder in the project window and call it Scripts. Then create a new C# script and call it PlayerController. Once created double click on it to open it up in your default coding environment.
Once opened, we need to create some new variables.
public string leftKey, rightKey;
public float speed;
Next, we can create a new function for the paddle movement. This will be a void function and you can call it PaddleMovement. There will be no parameters for this function.
Developer’s Insight: Here I want to take some time to talk about what different ways we could go about moving the player’s paddle. First, we will need to check for the player’s input. There are several different input options that we could look for. If we were building a mobile game we could use touch input or UI buttons. If we were making it for consoles we could read an axis for a thumbstick control but for the sake of this tutorial and to keep things simple we are just going to read in some keyboard keys which is why we have the two string variables.
As for moving the paddles, there are several different methods we could use all of which would be just fine though some may be better than others for this specific game we are creating. we could use the velocity of a Rigidbody. Or we could use a character controller component and the Move function. We could have the paddle lerp to a specific location. This would work well with a finger touch input or mouse click. However, what will work best for our game will be the Translate function.
using Photon.Chat;
using Photon.Pun;
using System.Collections;
using System.Collections.Generic;
using UnityEngine;
using UnityEngine.UI;
public class PhotonChatManager : MonoBehaviour, IChatClientListener
{
#region Setup
[SerializeField] GameObject joinChatButton;
ChatClient chatClient;
bool isConnected;
[SerializeField] string username;
public void UsernameOnValueChange(string valueIn)
{
username = valueIn;
}
public void ChatConnectOnClick()
{
isConnected = true;
chatClient = new ChatClient(this);
//chatClient.ChatRegion = "US";
chatClient.Connect(PhotonNetwork.PhotonServerSettings.AppSettings.AppIdChat, PhotonNetwork.AppVersion, new AuthenticationValues(username));
Debug.Log("Connenting");
}
#endregion Setup
#region General
[SerializeField] GameObject chatPanel;
string privateReceiver = "";
string currentChat;
[SerializeField] InputField chatField;
[SerializeField] Text chatDisplay;
// Start is called before the first frame update
void Start()
{
}
// Update is called once per frame
void Update()
{
if (isConnected)
{
chatClient.Service();
}
if (chatField.text != "" && Input.GetKey(KeyCode.Return))
{
SubmitPublicChatOnClick();
SubmitPrivateChatOnClick();
}
}
#endregion General
#region PublicChat
public void SubmitPublicChatOnClick()
{
if (privateReceiver == "")
{
chatClient.PublishMessage("RegionChannel", currentChat);
chatField.text = "";
currentChat = "";
}
}
public void TypeChatOnValueChange(string valueIn)
{
currentChat = valueIn;
}
#endregion PublicChat
#region PrivateChat
public void ReceiverOnValueChange(string valueIn)
{
privateReceiver = valueIn;
}
public void SubmitPrivateChatOnClick()
{
if (privateReceiver != "")
{
chatClient.SendPrivateMessage(privateReceiver, currentChat);
chatField.text = "";
currentChat = "";
}
}
#endregion PrivateChat
#region Callbacks
public void DebugReturn(DebugLevel level, string message)
{
//throw new System.NotImplementedException();
}
public void OnChatStateChange(ChatState state)
{
if(state == ChatState.Uninitialized)
{
isConnected = false;
joinChatButton.SetActive(true);
chatPanel.SetActive(false);
}
}
public void OnConnected()
{
Debug.Log("Connected");
joinChatButton.SetActive(false);
chatClient.Subscribe(new string[] { "RegionChannel" });
}
public void OnDisconnected()
{
isConnected = false;
joinChatButton.SetActive(true);
chatPanel.SetActive(false);
}
public void OnGetMessages(string channelName, string[] senders, object[] messages)
{
string msgs = "";
for (int i = 0; i < senders.Length; i++)
{
msgs = string.Format("{0}: {1}", senders[i], messages[i]);
chatDisplay.text += "\n" + msgs;
Debug.Log(msgs);
}
}
public void OnPrivateMessage(string sender, object message, string channelName)
{
string msgs = "";
msgs = string.Format("(Private) {0}: {1}", sender, message);
chatDisplay.text += "\n " + msgs;
Debug.Log(msgs);
}
public void OnStatusUpdate(string user, int status, bool gotMessage, object message)
{
throw new System.NotImplementedException();
}
public void OnSubscribed(string[] channels, bool[] results)
{
chatPanel.SetActive(true);
}
public void OnUnsubscribed(string[] channels)
{
throw new System.NotImplementedException();
}
public void OnUserSubscribed(string channel, string user)
{
throw new System.NotImplementedException();
}
public void OnUserUnsubscribed(string channel, string user)
{
throw new System.NotImplementedException();
}
#endregion Callbacks
}
Inside your PaddleMovement function, first, check if the player is pressing a keyboard key by using the leftKey variable. Then inside this, if statement, use the transform.Translate function to move the object of this script to the left at the speed of time.deltaTime multiplied by the speed variable. You can then duplicate this if statement once and change it to use the rightKey string and move the paddle to the right. This is the basic controls for the player’s paddle but we now have one problem. The paddle will keep moving even if it reaches the end of the playing field and camera view. To fix this add another “and” condition to your two if statements checking to see if the x position of the paddle is with a set boundary. Lastly, make sure to call your PaddleMovement function in the Update function of this script.
In the end, this is what our version of the player controller script looks like.
PaddleController.cs
using UnityEngine;
public class PaddleController : MonoBehaviour
{
public string leftKey, rightKey;
public float speed;
// Use this for initialization
// Update is called once per frame
void Update()
{
PaddleMovement();
}
void PaddleMovement()
{
if (Input.GetKey(leftKey) && transform.position.x > -4)
{
transform.Translate(Vector3.left * Time.deltaTime * speed, Space.World);
}
if (Input.GetKey(rightKey) && transform.position.x < 4)
{
transform.Translate(Vector3.right * Time.deltaTime * speed, Space.World);
}
}
}
using Photon.Chat;
using Photon.Pun;
using System.Collections;
using System.Collections.Generic;
using UnityEngine;
using UnityEngine.UI;
public class PhotonChatManager : MonoBehaviour, IChatClientListener
{
#region Setup
[SerializeField] GameObject joinChatButton;
ChatClient chatClient;
bool isConnected;
[SerializeField] string username;
public void UsernameOnValueChange(string valueIn)
{
username = valueIn;
}
public void ChatConnectOnClick()
{
isConnected = true;
chatClient = new ChatClient(this);
//chatClient.ChatRegion = "US";
chatClient.Connect(PhotonNetwork.PhotonServerSettings.AppSettings.AppIdChat, PhotonNetwork.AppVersion, new AuthenticationValues(username));
Debug.Log("Connenting");
}
#endregion Setup
#region General
[SerializeField] GameObject chatPanel;
string privateReceiver = "";
string currentChat;
[SerializeField] InputField chatField;
[SerializeField] Text chatDisplay;
// Start is called before the first frame update
void Start()
{
}
// Update is called once per frame
void Update()
{
if (isConnected)
{
chatClient.Service();
}
if (chatField.text != "" && Input.GetKey(KeyCode.Return))
{
SubmitPublicChatOnClick();
SubmitPrivateChatOnClick();
}
}
#endregion General
#region PublicChat
public void SubmitPublicChatOnClick()
{
if (privateReceiver == "")
{
chatClient.PublishMessage("RegionChannel", currentChat);
chatField.text = "";
currentChat = "";
}
}
public void TypeChatOnValueChange(string valueIn)
{
currentChat = valueIn;
}
#endregion PublicChat
#region PrivateChat
public void ReceiverOnValueChange(string valueIn)
{
privateReceiver = valueIn;
}
public void SubmitPrivateChatOnClick()
{
if (privateReceiver != "")
{
chatClient.SendPrivateMessage(privateReceiver, currentChat);
chatField.text = "";
currentChat = "";
}
}
#endregion PrivateChat
#region Callbacks
public void DebugReturn(DebugLevel level, string message)
{
//throw new System.NotImplementedException();
}
public void OnChatStateChange(ChatState state)
{
if(state == ChatState.Uninitialized)
{
isConnected = false;
joinChatButton.SetActive(true);
chatPanel.SetActive(false);
}
}
public void OnConnected()
{
Debug.Log("Connected");
joinChatButton.SetActive(false);
chatClient.Subscribe(new string[] { "RegionChannel" });
}
public void OnDisconnected()
{
isConnected = false;
joinChatButton.SetActive(true);
chatPanel.SetActive(false);
}
public void OnGetMessages(string channelName, string[] senders, object[] messages)
{
string msgs = "";
for (int i = 0; i < senders.Length; i++)
{
msgs = string.Format("{0}: {1}", senders[i], messages[i]);
chatDisplay.text += "\n" + msgs;
Debug.Log(msgs);
}
}
public void OnPrivateMessage(string sender, object message, string channelName)
{
string msgs = "";
msgs = string.Format("(Private) {0}: {1}", sender, message);
chatDisplay.text += "\n " + msgs;
Debug.Log(msgs);
}
public void OnStatusUpdate(string user, int status, bool gotMessage, object message)
{
throw new System.NotImplementedException();
}
public void OnSubscribed(string[] channels, bool[] results)
{
chatPanel.SetActive(true);
}
public void OnUnsubscribed(string[] channels)
{
throw new System.NotImplementedException();
}
public void OnUserSubscribed(string channel, string user)
{
throw new System.NotImplementedException();
}
public void OnUserUnsubscribed(string channel, string user)
{
throw new System.NotImplementedException();
}
#endregion Callbacks
}
Once you have this script written up we can then save it and go back to Unity.
You will now need to create a prefab for the paddle. The following objects are what constitute our paddle prefab
- : This is an empty object with the PlayerController script attached to it.
- : This is a 2D sprite object with the paddle image as the sprite. It also has a Box Collider 2D attached to it.
Once you have created this object in your scene turn it into a prefab. First, create a new folder in your project window and call it Prefabs. Then select the topmost object of the paddle prefab and drag it from your hierarchy to the Prefabs folder.
To test your paddle prefab drag on more into your scene by selecting the paddle prefab from your project window and drag it into the hierarchy window. With this object select change the Z rotation of its transform to 180. This will rotate this object around to the other side of the playing field. Now, for the PlayerController script of this second paddle, you will need to change the values of the leftKey and rightKey variables (I suggest J and L).
Now you can click the play button and test your project so far. You should be able to move the bottom paddle back and forth using the A and D keys and the top paddle with J and L.